- Uninstall/Remove Avast from Mac-Please LIKE our Faceboo.
- Download avastclear.exe. On your desktop. Start Windows in Safe Mode. Open (execute) the uninstall utility. If you installed Avast in a different folder than the default, browse for it. ( Note: Be careful! The content of any folder you choose will be deleted!) Click REMOVE.
Using antivirus software is a great way to protect your Mac from malicious attacks including zero-day threats and home Wi-Fi vulnerabilities. However, it can become a pain trying to uninstall the antivirus software when you want to switch to better and more effective antivirus options.
While Avast Security for Mac is a popular all-in-one security tool, many users decry its excessive resource consumption, slow performance, and annoying notifications. Plus, Avast is complicated to uninstall, meaning you’ll some effort to completely remove it from your Mac.
Right-click Avast Free Antivirus, then select Uninstall from the drop-down menu. If prompted for permission by the User Account Control dialog, click Yes. When Avast Free Antivirus Setup appears, click Uninstall. Click Yes to confirm that you want to uninstall Avast Free Antivirus. Wait while setup uninstalls Avast Free Antivirus from your PC. Avast Antivirus has gained a reputation as one of the best, free antiviruses currently available. While there’s debate as to whether you need an antivirus on Windows 10, thanks to built-in Windows Security protection, millions of Windows users continue to rely on Avast for protection against viruses, malware, and other threats.
We’ll walk you through different ways to uninstall Avast on Mac.
Why You Should Uninstall Avast on Mac
Avast Security for Mac offers essential free protection against malware and viruses, but the Premium version goes further to stop ransomware and exposes Wi-Fi intruders.
With all these powerful features, some users still have concerns around Avast’s vulnerabilities. Some users have reported flaws such as exposing location or IP address, keeping logs of browsing and search history, and lack of encryption for internet connections.
Plus, the software has a slow scanning process, serves distracting screen popups, and hogs your computer’s resources.
You don’t want to skimp on the security of your data and laptop, which is why it’s advisable to uninstall Avast on Mac and get a stronger security suite.
How to Uninstall Avast on Mac
You can uninstall Avast using the built-in uninstaller, manually, or using uninstaller software. Let’s explore each of these methods.
1. Uninstall Avast on Mac Using the Built-in Uninstaller
Avast has an uninstaller baked into the application, which you can use if you don’t want to uninstall the antivirus manually. This uninstaller helps you delete the app and any files that get leftover after the uninstallation is completed.
- To do this, go to the menu bar on your Mac and select the Avast Security icon to open the Avast Security user interface.
- Select Open Avast.
- On the menu bar, select Go > Applications and double-click the Avast icon.
- With the Avast Security for Mac window open, select Avast > Uninstall Avast Security.
- Select Uninstall to confirm the action.
- If you get a prompt asking you to enter your admin credentials, you can enter your username and password or use your Touch ID. Select OK.
- Select Quit and Avast will be successfully uninstalled from your Mac.
2. Uninstall Avast on Mac Manually
To uninstall Avast on Mac manually, quit the Avast antivirus application and remove it from the Applications folder.
- Go to the Library folder by opening Finder > Go> Go to Folder.
- Next, type ~/Libraryand select Go to open it.
- Delete the service files associated with the Avast application from the following subfolders:

- ~Library > Application Support > AvastHUB
- ~Library > Caches > com.avast.AAFM
- ~Library > LaunchAgents > com.avast.home.userpoint.plist
3. Uninstall Avast on Mac Using Uninstaller Software
Uninstalling Avast using the built-in uninstaller won’t completely uninstall Avast on your Mac. There may still be instances where you may not find all associated service folders, meaning there will be leftover files and folders that will still take up disk space on your computer.
In such cases, you can use uninstaller software to completely remove any traces of files or folders associated with the Avast application.
App Cleaner & Uninstaller is one of the best utilities that can uninstall applications and remove any associated data.
With the App Cleaner & Uninstaller, you can uninstall Avast completely and safely. The uninstaller software finds all the service files associated with Avast and removes everything in a few clicks, thereby saving your precious disk space.
Just launch the uninstaller software, select Avast, and then click Remove to uninstall Avast.
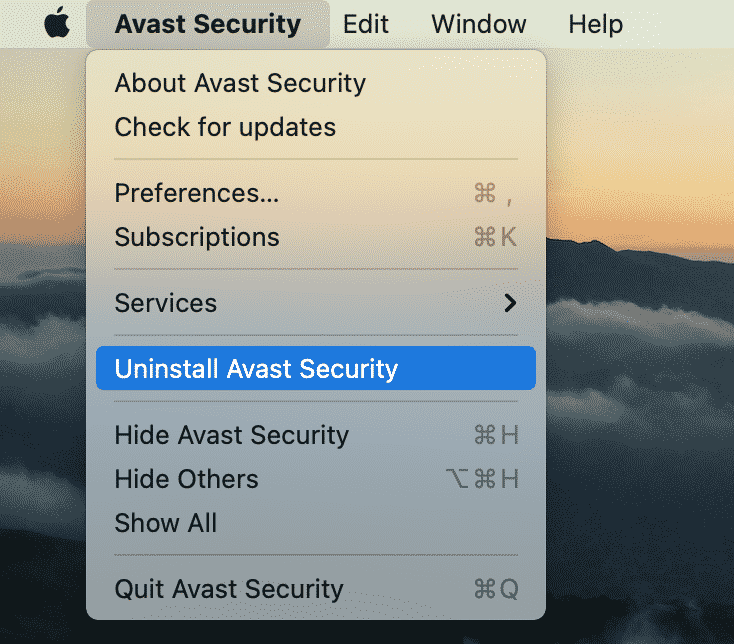
App Cleaner & Uninstaller also lets you delete browser extensions, change login items or default applications, and manage other Mac extensions.
Other uninstaller utilities that you can try include AppZapper for Mac, AppDelete, CleanApp for Mac, and iTrash for Mac.
Get Rid of Avast for Good
Uninstall Avast Free Mac Software
It can be a little tricky to uninstall Avast on Mac. Doing it manually is a more time-consuming method, but with the built-in uninstaller or the right uninstaller software, you can get rid of Avast for good.
Remember to install a stronger and more effective security software suite immediately after you uninstall Avast to keep your Mac protected from any malicious attacks.
We have other helpful uninstallation guides including how to uninstall apps on Mac, how to uninstall Avast on Windows 10, and how to close and uninstall apps on iPad.
How To Uninstall Mcafee Completely Windows 10
Were you able to successfully remove Avast from your Mac? Share with us in the comments.