
The limitations of Mac storage often create a problem that prevents the Mac from running smoothly, which results in inconvenience to every user. With that said, we take a look at the four ways to free up the storage space on the device manually, according to Apple.
How To Free Up Space On Mac
How to Free Up Storage Space Manually on Your Mac
1. Store the contents of the device to the iCloud storage.
iCloud is an online storage service that enables Mac users to save their files and other data online. This is a safe and secure place for your files. It will save the files automatically after editing or modifying its contents. Also, a user can always check and access these files online, anywhere and anytime. All Apple users have a free 5 GB storage space in iCloud and can subscribe to more storage through monthly subscription
Part 3: 4 Ways on How to Delete Other on Mac. Now that you know what the Other folder in your storage is, then it is now time for you to delete them or the files that you no longer need from your Mac device. This way, you will be able to free up more of your storage space on your Mac. Go ahead and launch the Finder app on your Mac. To free up disk space, it’s helpful to know exactly what is using disk space on your Mac. A hard disk analysis tool like Disk Inventory X will scan your Mac’s hard disk and display which folders and files are using up the most space. You can then delete these space hogs to free up space.
- To use the iCloud, go to the 'Apple menu'. After, you will see the option 'About this Mac.' Click it.
- Once you see this on the screen, select the 'Storage.'
- Then, click 'Manage.'
- Click the 'Store in iCloud' and it is done.
For documents stored in iCloud, you can always download these documents locally on your Mac anytime. For photos and videos, the iCloud will store full resolution images and videos. It can also save the messages and attachments.
2. Uninstall unused or unnecessary applications in the device.
Sometimes, there are unnecessary applications in the device that occupy spaces in the storage. To free up the storage, users can uninstall these applications.
Read Also: How to clean up your Mac quickly? Outbyte MacRepair's Guide
This can be done in three easy steps, per Tech Solutions:
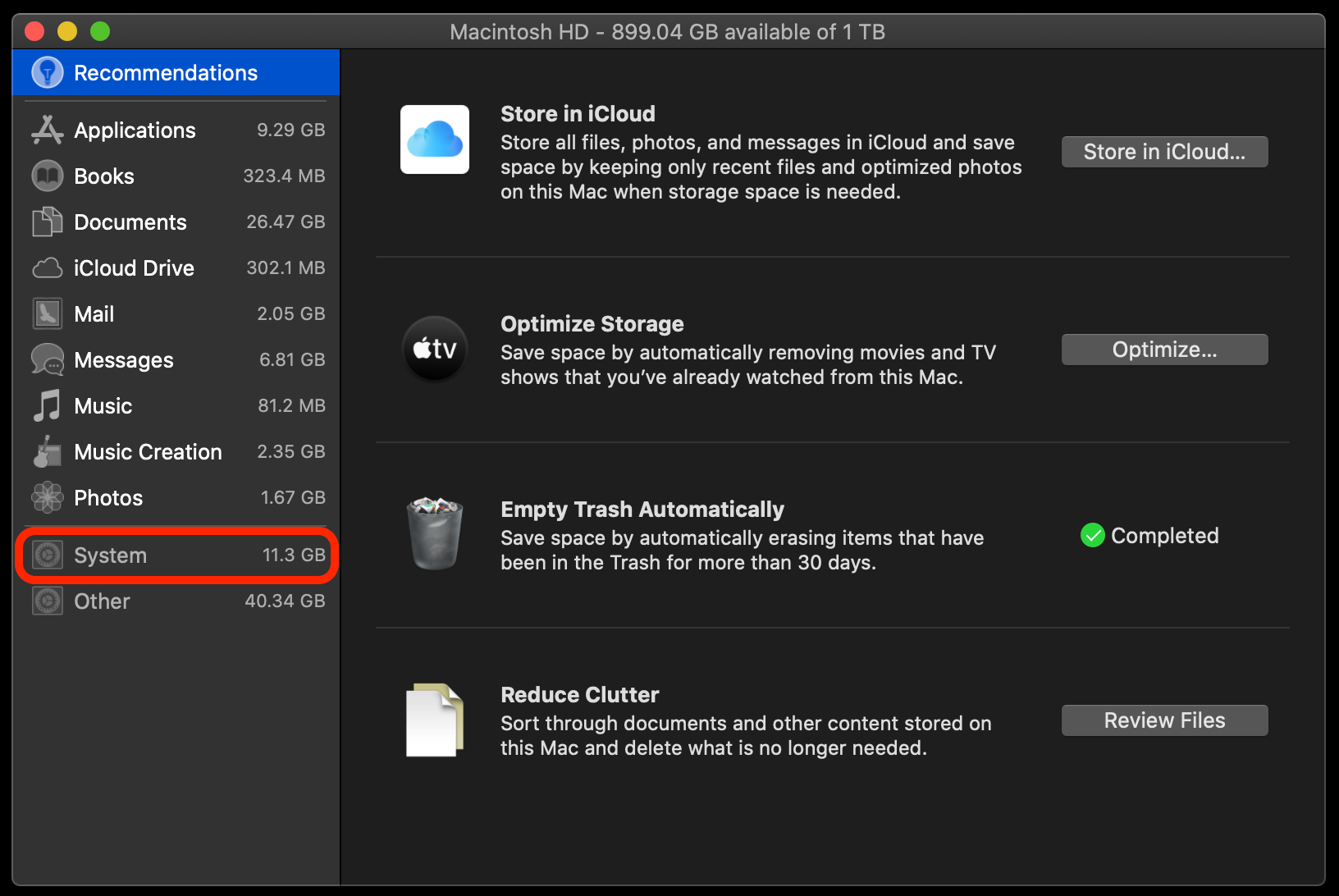
- Choose the 'Finder' in the device's dock.
- Then, click 'Go.' After, browse the options, find and click the 'Applications.'
- After clicking it, it will show you all the applications in your Mac. Browse through the applications and choose those applications that are unused and unnecessary. To uninstall each application, drag the application's icon to the Trash icon that you will see in the dock. Continue doing this until you have uninstalled all the unneeded applications.
3. Empty trash
The items in the Trash can also occupy space in the storage. There are two options you can choose from. You can manually empty the Trash once in a while or enable the feature that automatically and permanently delete all the items in the trash every 30 days.
- To delete manually, click the Trash icon in the device's dock. Browse through the items and delete the items that you do not need anymore. You can also select all and empty the Trash.
- To enable the feature that will automatically and permanently delete all the items in the trash every 30 days, follow the instructions in storing in iCloud above mentioned. However, this time, browse and choose the 'Empty Trash Automatically' and click 'Turn On...'.
4. Free up a large storage space on the Mac
You can use an external storage to help maximize the storage of the device. These external storage devices are: USB flash drives, external hard drive, SD or Micro SD card, and external port adapters. There are four steps to move the items from the Mac to an external storage device, per Business Insider.
- Check for an available port on your Mac device and plug the external storage device.
- After plugging it in, it will appear in the finder and the desktop of the device.
- Copy or move the items or files that you do not need currently and are often unused in the Mac.
- Lastly, after copying and moving the items in the external storage, delete all the original documents and other items in the Mac to free up storage.
Related Article: Mac Running Slow? Here Are 4 Tips to Help Improve Its Speed
© 2021 iTech Post All rights reserved. Do not reproduce without permission.
Sign Up for the iTechPost Newsletter
How To Free Up Other Space On Mac
Get the Most Popular iTechPost Stories in a Weekly Newsletter