- How To Download Files From Dropbox To Mac Os
- How To Download From Dropbox To Mac
- How To Move Files From Dropbox To Icloud On Mac
- Dropbox App Pc
Answer: You can download multiple files from Dropbox in a variety of ways: 1. Install the Dropbox application on your computer and sign into your account. How to download files from Dropbox. An easy way to share anytype of file with anyone. See more details in the following video: http://www.youtube.com/watch. Step 2: On the interface of Dropbox webpage, click 'Upload files' so as to import files from Mac to Dropbox. Step 3: Download and install Dropbox app on your iPhone. Launch it and sign in your account info you used on Dropbox website. Step 4: Check the transferred files and choose to download them to your iPhone. Check If You Need. Click photo you want to download to your Mac. Depending on how you have set up your Dropbox, you may need to go through some folders. Command - Click or Right Click on the photo. Click Save Image to 'Downloads' to put the image in your downloads folder. Click Add Image to Photos to important the picture directly into the Photos app. 1) On dropbox.com again, click “Download Dropbox” on the left side of the webpage. 2) Locate the downloaded file named “Dropbox.dmg” Note: If you’re using Safari, the downloaded file should appear in Safari’s download folder, which you can access by clicking the download icon in the top right hand corner of the browser window.
Use a cloud storage service
As you are remotely connecting to a Mac server, you will not be able to drag and drop files from your computer onto the Mac server. Files must be sent to or from the Mac server via other routes such as cloud storage or email attachments.
We highly recommend using a cloud storage service such as Google Backup and Sync or DropBox (Both of which are pre-installed on our Managed and Pay-As-You-Go servers) to transfer files to and from your server. You can find both of these applications on your server by opening 'Finder' and clicking on the 'Applications' tab.
Sources
- Google Drive Help Center
- DropBox User Guide
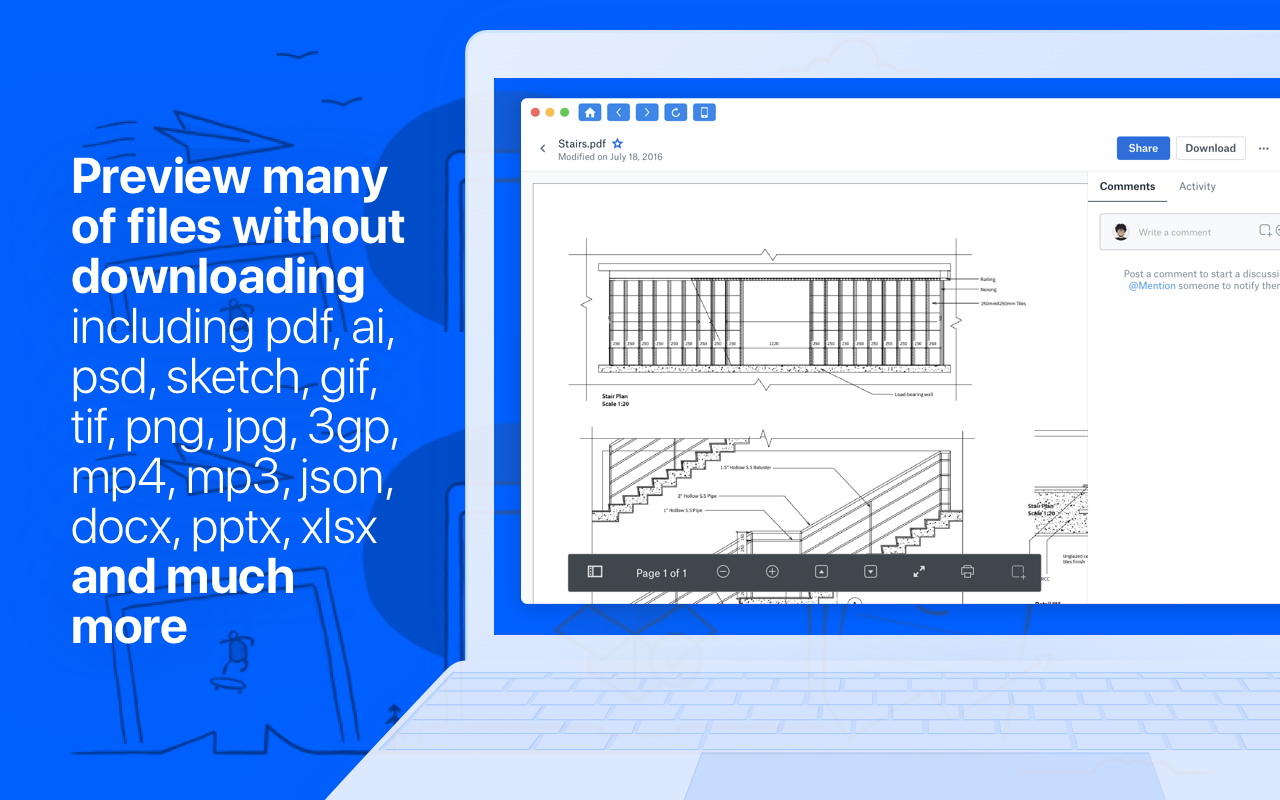
Let’s learn how to transfer Dropbox to iCloud using some easy methods. In addition to that, we emphasize the reasons why one would need to perform such an action. So, continue reading and learn these methods.
Is it possible to transfer Dropbox to iCloud?
Dropbox is considered to be one of the most popular apps used by Windows users. However, the main issue associated with the Apple ecosystem is that it works perfectly with iCloud Drive. In theory, the Apple ecosystem allows you to integrate many other services to it without much hassle. However, both macOS and Apple don’t work if an iCloud account is not integrated into it. With every Apple device, you are offered an iCloud account, and it has 5GB space for free.
On the other hand, Dropbox offers only 2 GB of space. So, iCloud offers 3 GB more than the Dropbox app. Google Drive is another option that offers a whopping 15 GB free with some interesting features. Not to mention Microsoft OneDrive that offers 2GB of free space just like Dropbox. With all that information in mind, is it possible to transfer Dropbox to iCloud? The answer is yes. However, there is no automated process to do it. Instead, you are supposed to follow a manual method. The purpose of this article is to explain those methods you can use to transfer Dropbox to iCloud.
PS: let’s learn more about how to transfer Google Photos to iCloud and how to migrate from G Suite to Office 365 with ease.
Why would someone want to transfer Dropbox to iCloud?
Before moving into the methods, let’s learn why someone would want to transfer Dropbox to iCloud. In fact, Dropbox is one of the most popular cloud storage solutions that is designed for various platforms. It also works on different devices, as well. This unique platform lets you upload files and download existing files. Also, Dropbox can be used to share files with both Dropbox and non-Dropbox users. In addition to that, Dropbox has several business integrations as well.
Compared to Dropbox, iCloud features a very different approach. In fact, the cloud storage option is just a part of iCloud. In other words, cloud space is just one of the many features linked to iCloud. Also, iCloud is considered as one of the fundamental features associated with Apple devices. All the apps that are running on your iOS device should have access to iCloud. That is because the data related to all those apps are stored in iCloud’s cloud storage.
This process happens in the background, even if you don’t notice it all the time. When it comes to the front end, however, iCloud lets you store the images in it if necessary. Also, you can allow iCloud to synchronize all those files. As a result, you can access and use those files on all the iOS devices that are linked. On top of that, you can access those files through the web as well.


To get it done, iCloud offers you 5GB of email space for free. To use an iOS device like an iPhone, iPad, or a Mac, you must have an Apple ID. Also, it is compulsory to have an iCloud email address as well.
Are you already using Dropbox to store personal data like photos, videos, and documents? If so, switching to iCloud can be more meaningful. iCloud offers three more gigabytes for free, and it is seamlessly integrated with your iOS device. So, accessing those photos and other files becomes much easier if you use iCloud instead of Dropbox.
Besides, here are the top solutions for you to fix the Dropbox not syncing issue and the Error Connecting to iCloud, as well as how to transfer Dropbox to Google Drive with ease.
How to transfer Dropbox to iCloud using your iOS device?

Those who want to transfer Dropbox to iCloud can follow the steps that are mentioned below. In fact, you can copy all the Dropbox content to iCloud Drive even if it isn’t an automated process.
- First, you should download the Dropbox app on the iOS device through its App Store. Then, sign into the same.
- You can leave the app aside now and open the app called Files on your iOS device.
- Now, tap on the option called “Browse” and tap on it again so you can see “Locations.”
- Now, you should tap on the icon that appears as a circle at the top right-hand corner. Then, choose the option called “Edit” as well.
- You can enable Dropbox now and choose “Done” to proceed.
- Now, you can see all the content inside Dropbox simply by clicking on it once.
- Locate the circular icon (which is located at the top-right corner) once again and tap on it. Then, tap on “Select.”
- You can now tap on the files and folders you intend to move to the iCloud space. However, if you want to move all the files, tap on the option called “Select All.”
- Now, you should tap on the circular icon located at the bottom and choose the option called “Copy.”
- Tap on the option called “Browse” and select a folder located in the iCloud. If not, you can even create a new folder simply by tapping on the folder icon. It is the icon that comes with a plus sign.
- Perform a long-press on there and when prompted, just select “Paste.”
That’s basically it. All those files you have selected will be transferred to your iCloud storage space. As you can notice, it is a very easy process and can be performed even by a novice.
Also, if you wish to know how to perform iCloud unlock free and How to Access iCloud Photos with ease, just click to read more.
How To Download Files From Dropbox To Mac Os
How can you transfer Dropbox to iCloud through a Windows PC?
Do you use a Windows computer and want to transfer Dropbox to iCloud using it? If that’s the case, you can do it in two different ways. You can either use a web browser or iCloud app (for Windows). Well, if you are interested, keep reading and learn the process.
Before proceeding, it is required to integrate the Dropbox app with the Windows File Explorer.
Method 01: With Web Browser
- First, please launch a web browser and go to the URL of iCloud (https://www.icloud.com) to proceed.
- Then, select the iCloud Drive icon from the list.
How To Download From Dropbox To Mac
- Do you want to create a new folder to transfer your Dropbox content? If that is the case, be sure to use the icon that has a folder and a plus sign. If not, you can simply click the folder you intend to transfer the files to.

- Let the browser be opened in the background. Just open the Windows File Explorer and go to the Dropbox interface.
- If your requirement is to transfer all the files to iCloud, select them all using CTRL + A.
- Now, drag the selection to the iCloud Drive, which is opened in a web browser.
- Wait for a while, so the files will be uploaded to the iCloud account.
Also, here is everything about myQNAPcloud service for your reference.
Integrating iCloud files in Windows
We don’t recommend this method because it can transfer incompatible files to iCloud from your Windows PC. As a result, those files will become unreadable. This approach creates shortcuts on your desktop to the iCloud drive. Also, you may not want to download it to your PC due to any reason.
By the way, let’s figure out how to transfer files from Google Drive to Dropbox and how to transfer iCloud to Google Drive effortlessly.
How to transfer Dropbox to iCloud through a Mac?
How To Move Files From Dropbox To Icloud On Mac
If you use an Apple computer already, you can download the Dropbox app through the official website. Then, you can transfer data to iCloud directly from your macOS. In that case, you can use a simple drag-and-drop feature.
- First, go to the official website of Dropbox (https://www.dropbox.com) and download their app on your Mac.
- After the installation completed, you can see a Dropbox shortcut as well.
- Click on the shortcut that appears on the sidebar. Then press Command + A to select all the files.
- Then, drag the selection into the iCloud.
Conclusion
Dropbox App Pc
As an iOS device user, you should know that it is easier to transfer data from Dropbox to iCloud. The steps we explained in the guide will help you do it easily. Even if you are using a Windows PC, you can transfer Dropbox to iCloud through a web browser. In that case, moving files is a matter of dragging and dropping from one interface to the other. You can use any of those ways, and it allows you to move from one platform to another. However, we don’t recommend using the iCloud app on your Windows PC. That is specifically because that method can create some errors and conflicts in the system. So, that’s it on how to transfer Dropbox to iCloud. Do you have any other questions related to this matter? Please let us know.