Re-download or transfer your iTunes Store purchases from an iPhone, iPad or iPod to a computer - Apple Support This feature works only for content bought from the iTunes Store. Any items that you imported from audio CDs or received from other sources won't copy from your device to the iTunes library. Transfer iPod Music to PC via iTunes. All Apple Music subscribers using the latest version of Apple Music on iPhone iPad Mac and Apple TV 7 can listen to thousands of Dolby Atmos music tracks using any headphones. If you need to convert audio files to MP3 files for other devices we can walk you through it. For iTunes version 7 or later, then you can transfer purchased iTunes store music from the iPod to an authorized computer by using the 'file/transfer purchases from iPod' menu. Note that the maximum of 5 authorized computers applies here. Find out how to do that here. How to copy iTunes purchases from an iPod or iPhone to a computer.
As an Apple user, you may need to clear up your device storage or upgrade your iOS version from time to time. It's not always the case but it may be a great trouble when you lost your purchased music.
For whatever reason you lost your songs, now you have come to the right place because here we will give you the most comprehensive solutions to this problem.
If you haven't deleted your music from your iCloud account, you will get them back from your iCloud account to the place you want. For different Apple device users, we provide you 5 ways to download the iCloud music.
Download Music from iCloud
Part 1. How to download iCloud music to your iPhone/iPod/iPad
If you deleted the purchased music on your iPhone, iPod or iPad and want to get them back to the device, please sign in with the Apple ID with which you bought the music. Make sure your purchases are not hidden and you haven't changed your Apple ID from one country to another.
Apple ID forgot? Recover Apple ID now.
1Go to iTunes Store
Open iTunes Store on your iPhone, iPad or iPod touch. Tap Purchased, then tap Music.
2Find the songs you want to download
Tap Not on This iPhone/iPad/iPod and find the song(s) you want to download.
3Start downloading the music
Tap the Download icon to the right of the title to start downloading.
Part 2. How to get music back from iCloud with iTunes
If you delete the songs from iTunes on your PC/Mac, you can also download them back again.
1Open iTunes on your computer and sign in with your Apple ID.
2Click your name and select Purchased. Then click Not in My Library.
3Find the music you want to download and click the download icon.
Part 3. How to access iCloud music on Apple TV
If you want to access the music in your iCloud on Apple TV, you can find and play them on your Apple TV, but you don't actually download them to the device. These are steps of how to access the iCloud music on your Apple TV.
1Enter the Home screen on your Apple TV, choose Music or My Music.
2Select the song and just listen.
Part 4. How to download all your music to your Mac
1Pick the computer you want your canonical library to live on and run iTunes.
2Make sure iCloud Music Library is enabled in iTunes > Preferences > General > Select Music from the dropdown menu, and select the Library tab.
3Go to View > Show View Options > Click on the checkboxes next to iCloud Download.
4You can download tracks one-by-one by clicking on the cloud icon, or by selecting multiple songs and control-clicking on them, then selecting Download.
Part 5. How to access and recover iCloud music to computer without iPhone
If you have make iPhone music backup to iCloud, then here you are able to access and download the music files from iCloud, you even do not need your iPhone.
What you need is Aiseesoft Data Recovery.
FoneLab - iPhone Data RecoveryFor Mac- It could back up the existing data and those deleted music files on your iPhone, iPad and iPod to computer.
- It syncs music, messages, contacts, photos, videos, Safari history/bookmarks, call log, books, etc. to your PC or Mac.
- It lets you view and extract data from iCloud backup to computer.
- It enables you to preview and restore files from iTunes Library to your computer.
- Compatible with iPhone X/8/7/6/5/4, iPad Pro, iPod, etc.
Download Music From Ipod To Itunes Mac Download
1Free download, install and run this software on your computer. Choose Recover from iCloud Backup File, and sign in your iCloud account and password. (iCloud password forgot? Recover or reset it quickly.)
2Pick up one iCloud backup that contains your music, and click Download > Select App Audio to start to download iPhone music backup from iCloud to this computer.
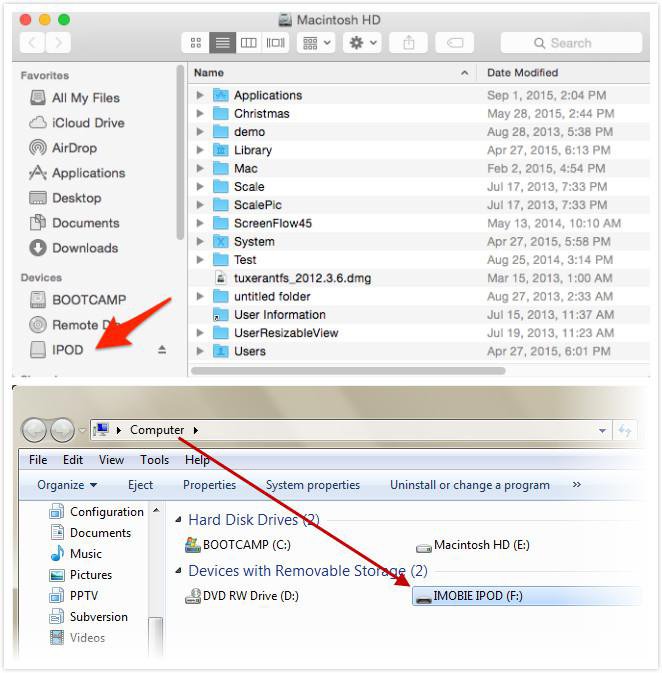
How To Download Music From Ipod
3After the scanning result is complete, you can click App Audio to view the detailed music files. Select the audio files that you want to download, and click Recover to start to save the music files from iCloud to computer.
This tutorial shows you 5 ways of downloading music from iCloud to your computer or iOS device. You can do it easily by yourself.
What do you think of this post?
Excellent
Rating: 4.8 / 5 (based on 118 ratings)
June 13, 2018 11:57 / Updated by Louisa White to iCloud, Music
- How to Retrieve Photos and Pictures from iCloud
'Wonder how to retrieve photos from iCloud? This article shows you the easiest way to get photos from iCloud.
- How to Restore iCloud Contacts
Wonder how to restore the deleted or lost contacts of iPhone/iPad/iPod from iCloud? This post will help you.
- How to Read Text Messages Online
How to read text messages through iCloud? Read this guide to access iCloud and check text messages.
Download Music From Ipod To Pc
If you're using macOS Mojave or earlier or a Windows PC, use iTunes to sync content to your devices. Before you use iTunes to sync content to your iOS or iPadOS device, consider using iCloud, Apple Music, or similar services to keep content from your Mac or PC in the cloud. This way, you can access your music, photos, and more on your devices when you aren't near your computer. Learn more about using Apple Music or iCloud Photos instead of iTunes.
If you use iCloud or other services like Apple Music to keep your content up-to-date across all of your devices, some syncing features through iTunes might be turned off.
What you can sync with iTunes
- Albums, songs, playlists, movies, TV shows, podcasts, and audiobooks.
- Photos and videos.
- Contacts and calendars.
iTunes features might vary by country or region.
Sync or remove content using iTunes
- Open iTunes and connect your device to your computer with a USB cable.
- Click the device icon in the upper-left corner of the iTunes window. Learn what to do if you don't see the icon.
- From the list under Settings on the left side of the iTunes window, click the type of content that you want to sync or remove.* To turn syncing on for a content type, select the checkbox next to Sync.
- Select the checkbox next to each item that you want to sync.
- Click the Apply button in the lower-right corner of the window. If syncing doesn't start automatically, click the Sync button.
* You can only sync your device with one iTunes library at a time. If you see a message that your device is synced with another iTunes library, your device was previously connected to another computer. If you click 'Erase and Sync' in that message, all content of the selected type on your device will be erased and replaced with content from this computer.
Sync your content using Wi-Fi
After you set up syncing with iTunes using USB, you can set up iTunes to sync to your device with Wi-Fi instead of USB.
- Connect your device to your computer with a USB cable, then open iTunes and select your device. Learn what to do if your device doesn't appear on your computer.
- Click Summary on the left side of the iTunes window.
- Select 'Sync with this [device] over Wi-Fi.'
- Click Apply.
When the computer and the device are on the same Wi-Fi network, the device appears in iTunes. The device syncs automatically whenever it's plugged in to power and iTunes is open on the computer.
Get help
- Learn what to do if you see an error when you try to sync your iPhone, iPad, or iPod touch with iTunes.
- Learn what to do if you see an alert in iTunes for Windows that says syncing contacts and calendars has been deprecated.
- Learn how to redownload items that you purchased on another device.
- Learn how to import photos and videos to your computer.